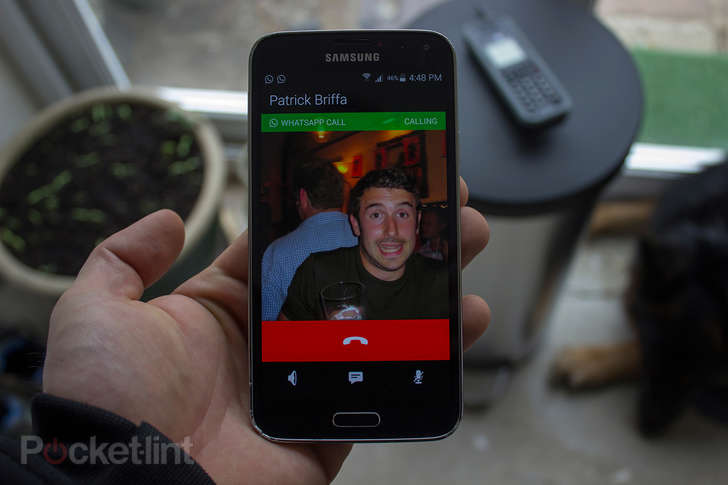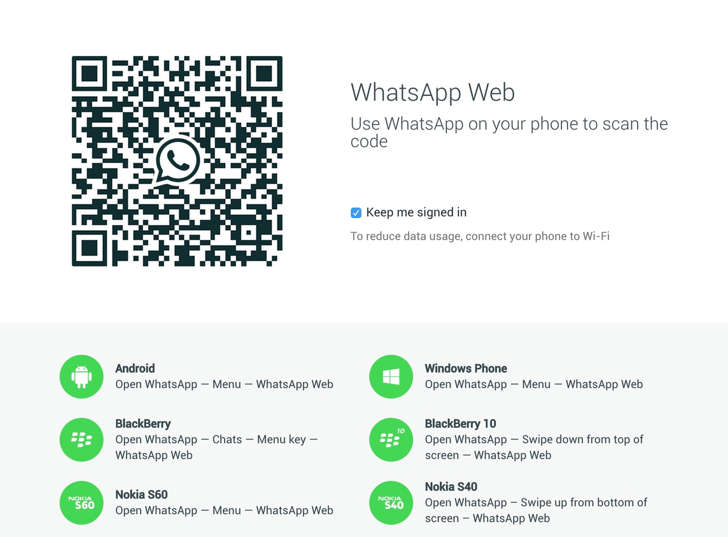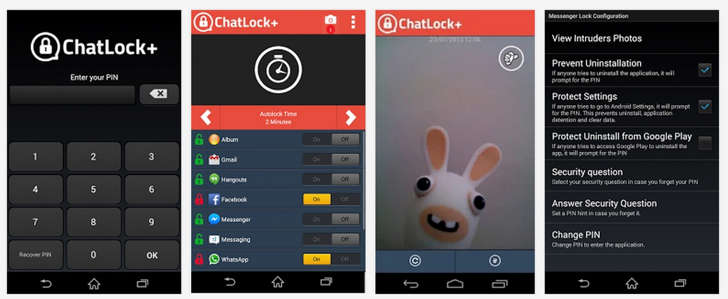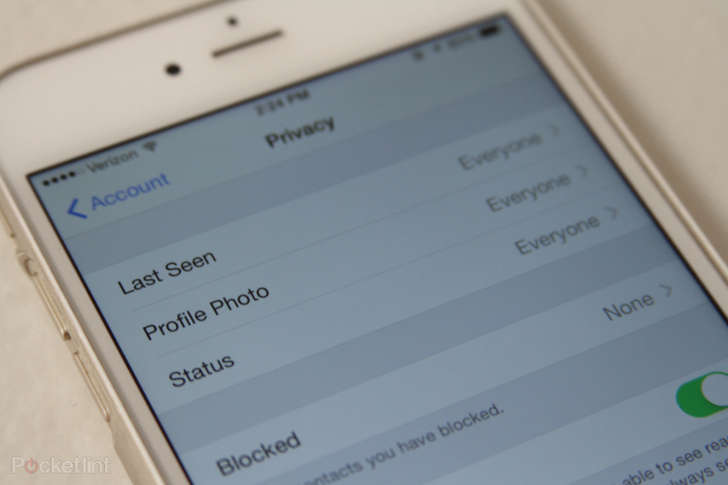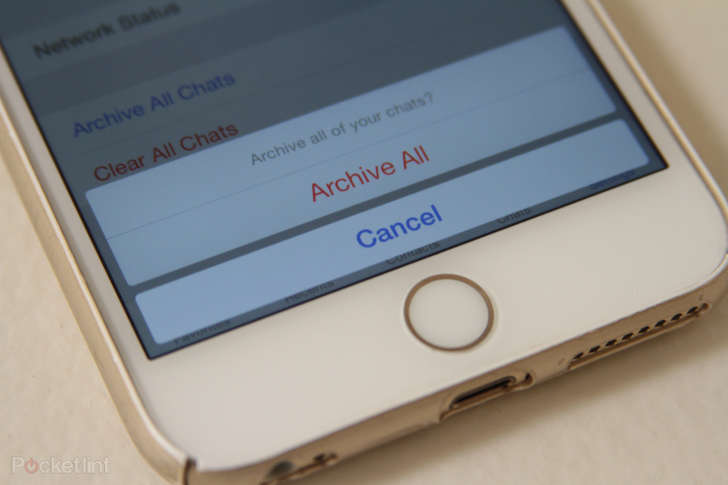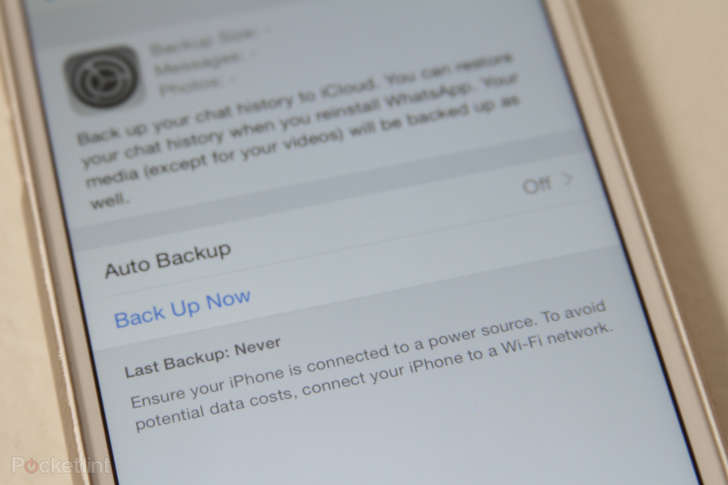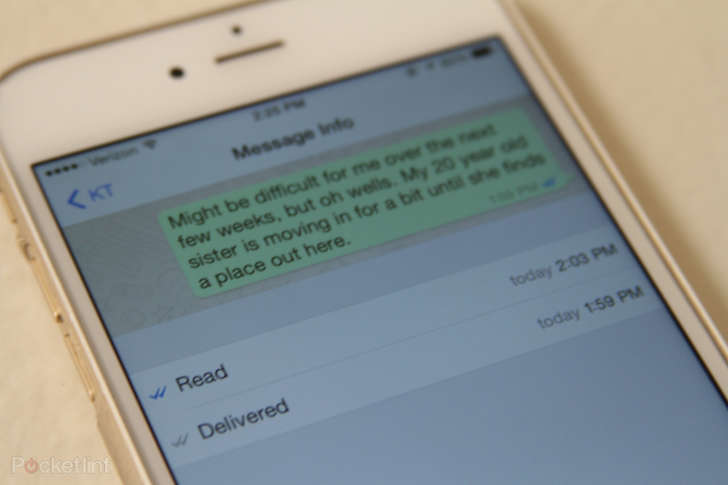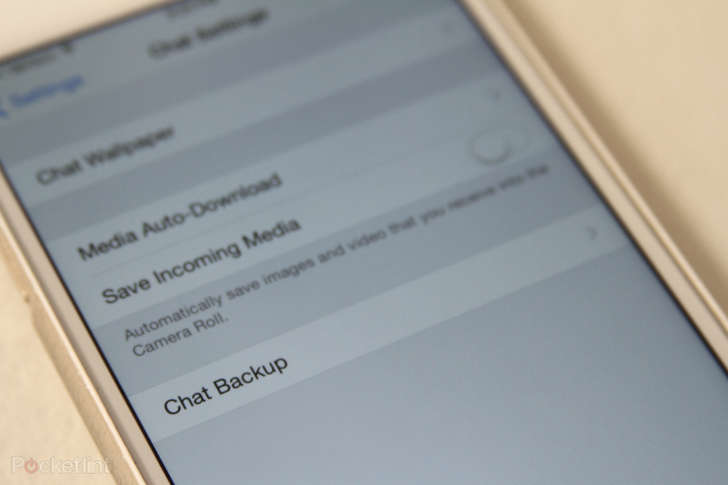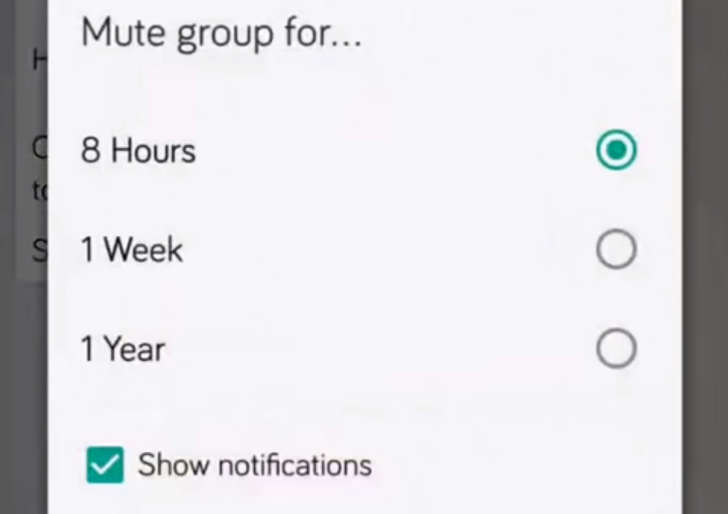Published on: 11/12/2015IST
12 essential tips and tricks for using WhatsApp

There's always a bit of a learning curve when it comes to mastering new apps.
WhatsApp is no different. Although it's wickedly popular and extremely easy to get started using right away, the messenger does have a few quirks that aren't immediately obvious as well as some hidden features that aren't the simplest to enable. But if you have some patience and the willingness to tinker, we're sure that anybody can figure out WhatsApp in no time.
In fact, if you have a few minutes to spare now, we've gone over everything you could possibly want to know about WhatsApp, including how the app works exactly and some tips and tricks every user should keep at their disposal.
What is WhatsApp?
WhatsApp is an instant messaging app that Facebook acquired in 2014. You'd typically use the app to send things like text messages, images, video, audio messages - or even to place a Wi-Fi call to a friend. As of April 2015, it had 800 million active users from across the world.
1 How does WhatsApp work?
 © PocketLint
© PocketLint
Setup
The first thing you need to know is that WhatsApp has no adverts and is free for the first year of use. It'll cost 99 cents a year after that. Now that we've covered costs, download the mobile app on your iPhone, Android, BlackBerry, or Windows device.
Once installed and loaded, you'll be asked to enter your mobile phone number. WhatsApp needs your actual number because it routes files and messages between you and your contacts similar to how an SMS system would.
2 Navigation

© PocketLint
WhatsApp has a menu bar that runs along the bottom of all the screens within the app. It has the following five tabs: Favourites, Recents, Contacts, Chats, and Settings. Tap on any tab in order to access a new screen and its related features and settings.
The Favourites screen should pre-load any of your phone contacts who have installed WhatsApp, but you can tap the "+" symbol in the upper right-hand corner to add more contacts. Alternatively, you can tap "Edit" in the left corner to begin deleting contacts from Favourites.
Moving onward...the Recents screen shows all your placed and missed WhatsApp calls (allows you to clear them as well). The next tab on the menu bar is for Contacts, and it's where you should go to browse through your phone contacts and maybe invite them to join WhatsApp.
The fourth tab is for Chats. It's a running log of all your active messages. Tap the draft symbol in the upper right-hand corner to start a new chat with a single friend, or you can tap "New Group" to start a group chat with up to 100 people at once. Every group has one or more admins.
You might also notice a feature called Broadcast Lists under Chats. Broadcasting messaging lets you send a message to many people at once, without revealing the recipients. It's kinda like bcc (blind carbon copy) from email, and each recipient can respond to you individually.
The ability to create Broadcast Lists enables you to preserve a saved list of contacts to whom you send Broadcast Messages. To send a Broadcast Message to a specific contact, that person must have your phone number saved in their address book.
The fifth and final tab is Settings. Under this screen, you'll find privacy options, ways to change your notification alerts, network usage stats, a tool for archiving chats, and a place to connect your Facebook account, among many other things.
3 Messaging

© PocketLint
While in a chat window with a friend or group, you can send anything from photos to audio files. Tap in the text field at the bottom of the chat to bring up a keyboard and enter a message, or tap the arrow symbol on the left for more options.
The arrow should bring up options to take a photo/video or send one from your library as well as share a location or a contact. You can also send or take a photo by tapping the camera symbol found on the right side of the text field in chat.
Also on the right side of the text field is a mic symbol that you can tap in order to record and send an audio message.
4 Wi-Fi Calling
© PocketLint
And finally, in the top right-hand corner of any chat window, you'll see a dialer symbol. Simply click it to phone the contact you're chatting with, or don't. WhatsApp Calling uses your phone’s internet connection rather than your cellular plan’s voice minutes (so data charges may apply).
FAQ
To learn more about how WhatsApp works, check out the app's FAQ page. We've also detailed some tips and tricks below.
Are there any tips and tricks?
Of course. Here's a few WhatsApp tips and tricks worth checking out...
5 Use WhatsApp on the web
© PocketLint
WhatsApp isn't limited to your mobile phone. There's a web app that syncs everything from your phone. If you have the Chrome browser installed on your computer, go to the WhatsApp Web page, scan the QR code, and follow the instructions for your phone. The web app doesn't work for iOS devices, but for all others, it'll serve up chats and alerts on your computer.
6 Protect your chats with a passcode
© PocketLint
WhatsApp doesn't let you protect chats from snoopers, but third-party apps on Android will let you enable a password or PIN. Try Messenger and Chat Block, AppLock, or Smart AppLock. On Windows Phone, there's WhatsApp Locker, and on BlackBerry, you can try Lock for Whats Messenger.
7 Hide timestamps, read receipts, and more
© PocketLint
When you look at a chat window or even a contact within WhatsApp, you'll often see a "Last Seen" timestamp under his or her name. It's a handy little indicator for when the contact last checked WhatsApp. If you don't want people to see when exactly you're using WhatsApp, you can hide your Last Seen timestamp. Just go to Settings, then Account, and Privacy.
Be sure to toggle Last Seen to "Nobody", but doing so will also prevent you from being able to see everybody's last seen time. Under this section, you will also see that you can hide your profile photo, status, and read receipts. You can even manage your list of blocked contacts.
8 Archive your chats
© PocketLint
Archive Chat allows you to hide a conversation from your Chats screen. It does not delete the chat nor does it back up the chat to your SD card. It simply organises your conversations. You can archive groups or individual chats, and they always appear at the bottom of your Chats screen.
To archive all chats, go to Settings, then scroll down, and select Archive All Chats. You can also clear all chats from this same section.
9 Backup your chats
© PocketLint
When you switch to a new phone, you can take your WhatsApp chat history with you. Just go to Settings within the iPhone app, then tap Chat Settings, and select Chat Backup. From there, back up the chat now or turn on Auto Backup to iCloud. You can restore your chats when you reinstall WhatsApp on the new phone.
If you use a microSD card with an Android go to Menu, then Settings, and Chat Settings. From there, select Backup conversations, and then be sure to move the microSD card over to the new phone. You'll also need to reinstall WhatsApp and Restore when prompted.
If the backup is on internal storage, you can use a file explorer to find and manually move contents in the /sdcard/WhatsApp/ folder. Simples.
10 Determine when your sent message was read
© PocketLint
Check marks appear next to each message you send. One grey check mark indicates to you that the message was successfully sent to the recipient, while two grey check marks indicatex when the message was successfully delivered to the recipient's phone. Two blue check marks alerts you when the recipient has read your message.
But did you know you can find out a little extra detail about your sent messages? Just tap and hold on the message, and then tap the Info option in order to get message details like the precise time it was delivered and read. In iOS, you can also just tap and drag the message to the left.
11 Stop incoming media from automatically saving
© PocketLint
By default, for whatever reason, WhatsApp automatically saves images and videos from recipients to the Camera Roll on iOS devices or in Gallery or Photos app on Android. You can stop this by going to Settings and then Chat Settings. From there, toggle off "Saving Incoming Media".
12 Mute group notifications
© PocketLint
Group conversations can be the worst. You might not be able to leave the conversation, but you can mute notifications so you aren't awakened every time someone throws in their two cents. If you're using an iPhone, just open the group chat, tap the subject to get the Group Info screen, and then tap Mute. In Android, open the chat, then tap the Menu button, and tap Mute. You can specify a time period or turn off notifications permanently.
SaveSaveSaveSaveSaveSaveSaveSaveSaveSaveSaveSaveSaveSave2/7/2018 | | Permalink