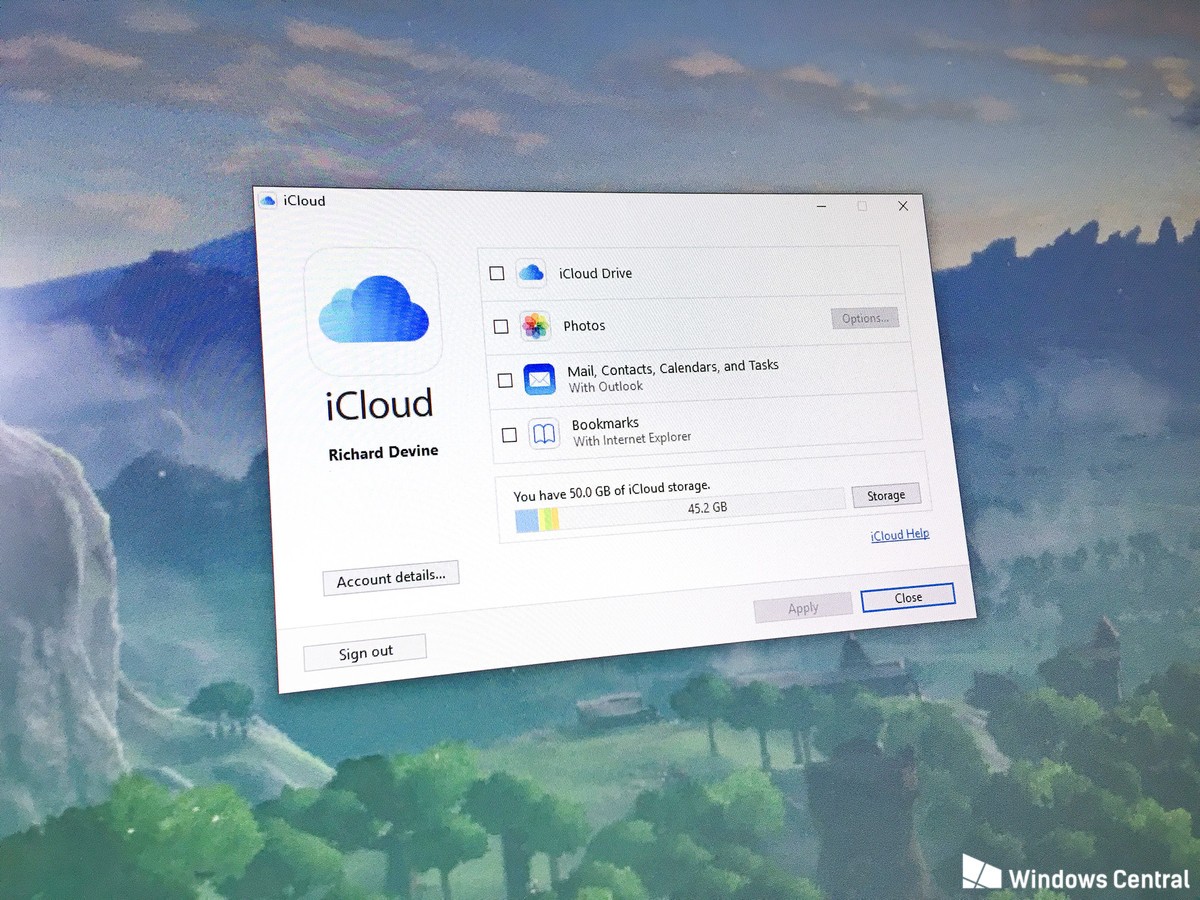Published on: 9/21/2017IST
How to set up iCloud on Windows 10
If you're using an iPhone or iPad alongside Windows 10, here's how to get up and running with iCloud.
It's perfectly reasonable to expect a large number of iPhone and iPad owners to also use a Windows computer. The same was true back in the early days of the iPod and led to the development of iTunes for Windows. It's never been the greatest piece of software ever, but Apple, albeit less so than Microsoft, does recognize the necessity to make services cross-platform.
It's also perfectly reasonable that you may have never been aware that you could use iCloud on your Windows PC. It's not exactly shouted about since Apple would prefer you use its own PC hardware and software together. But, if you're using a mix of iOS and Windows, here's the basics on how to get set up with iCloud on Windows 10.
Originally published August 2015, refreshed for March 2017.
1. Know where to download
It sounds silly, but Apple doesn't exactly shout about iCloud for Windows on its homepage. If you didn't know it even existed, you may also not know where to find it.
All you need to do is visit the link below and download the iCloud for Windows installer.
2. Signing-in
Once you've followed the instructions to install the package, the very first thing you have to do is sign-in. Use the same Apple ID username and password that you're signed into on your Apple devices.
3. Choose what you want to sync
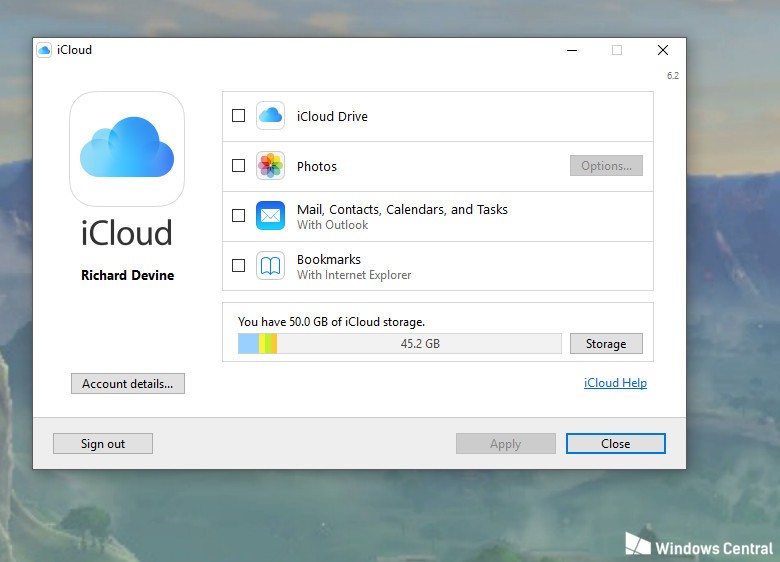
iCloud covers a few different bases, and you might not want to sync all of them to your PC. Select the ones you want by checking the relevant boxes and then click "Apply."
The program you've installed support iCloud Photos, iCloud Drive and bookmark syncing from Safari to Internet Explorer. It can also integrate your calendars, contacts and more with Outlook on Windows.
4. File Explorer
Unlike Dropbox, iCloud Drive will not automatically add to your Quick Access panel in File Explorer. But it's easy enough to do yourself.
- By default, your iCloud Drive folder will be in your main User folder. For example, in C:/Users/Richard/iCloud Drive, as it is on my PC.
- Navigate to the director's location in File Explorer.
- Find the folder "iCloud Drive" and right click on it.
- Select "Pin to Quick Access" to have a shortcut permanently in the left-hand pane in File Explorer as seen in the image above.
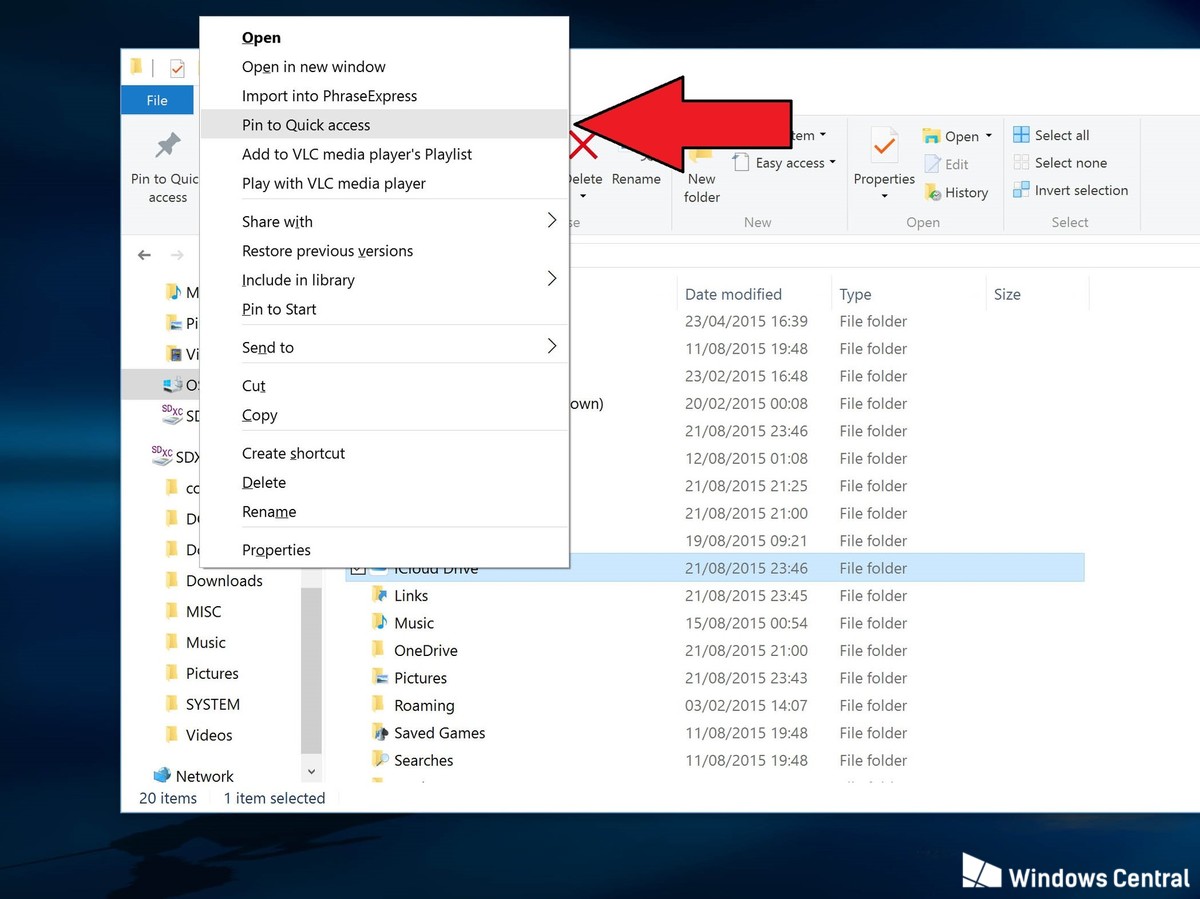
That covers off the very basics. We'll be looking in more detail at each feature offered by iCloud for Windows in specific guides.
12/13/2017 | | Permalink